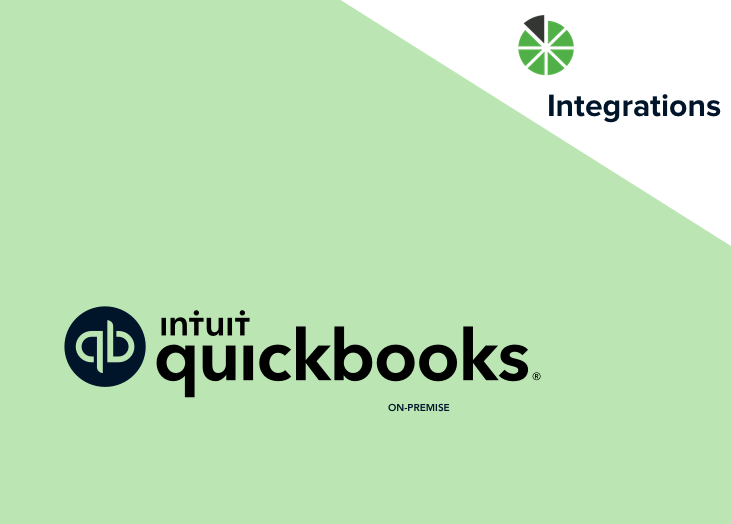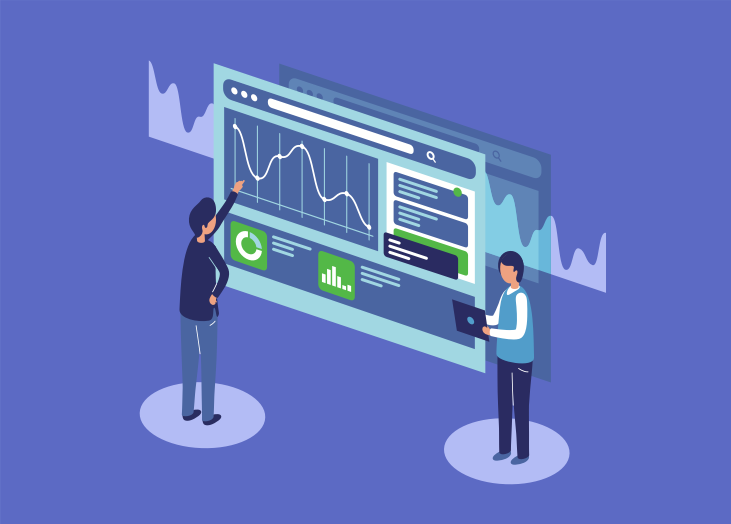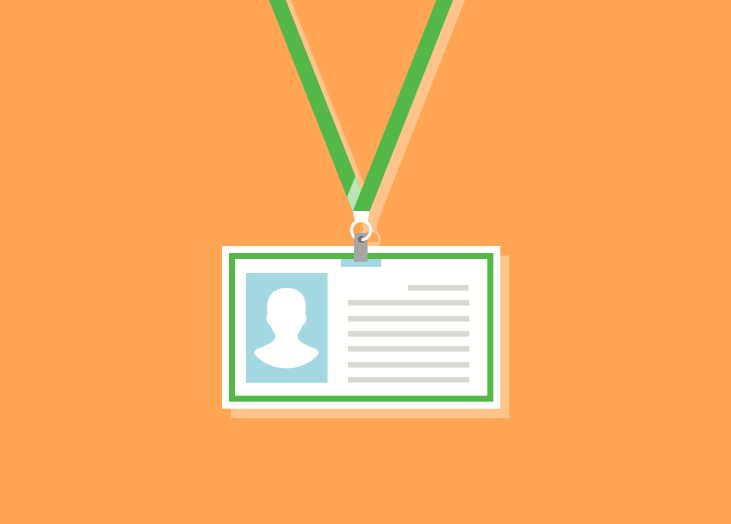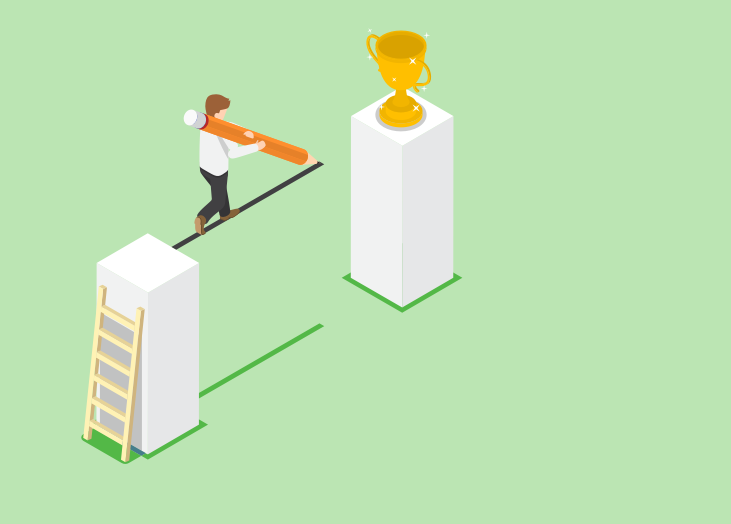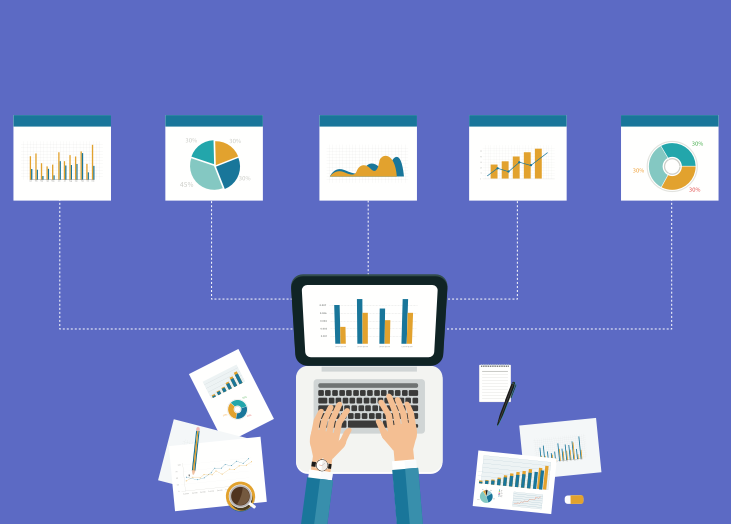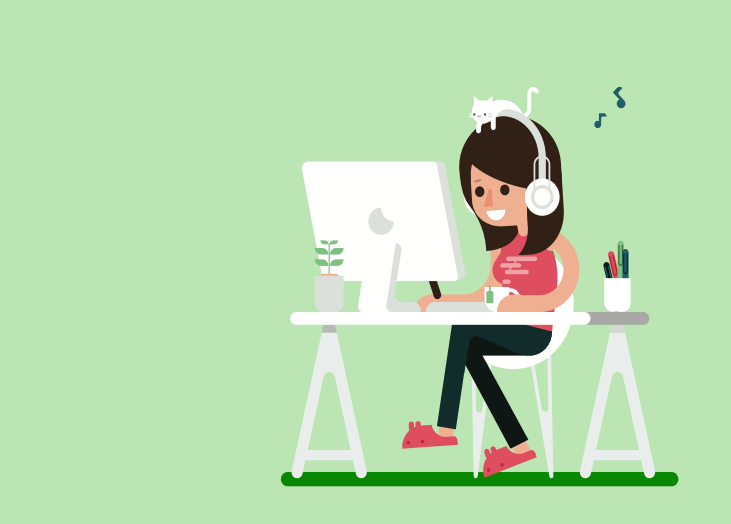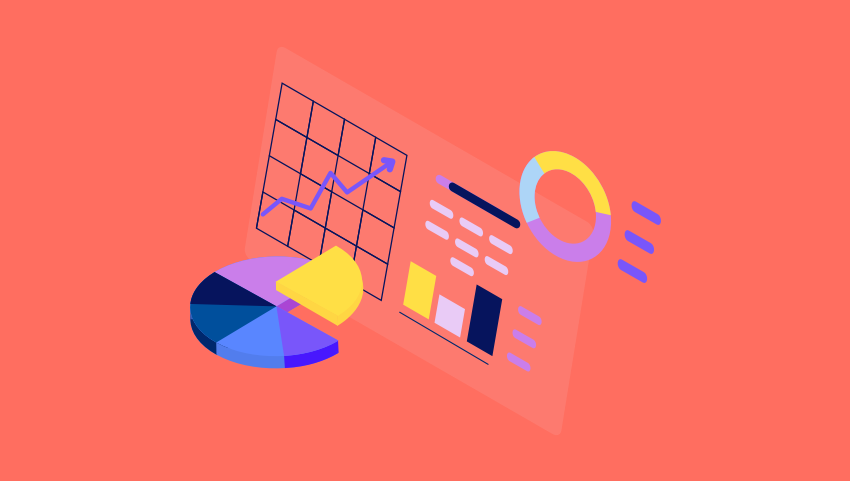A lot of our ideas for updated or new features come from talking to our customers who are using our software on a regular basis and know what could make data visualization even simpler. That’s how ...
A lot of our ideas for updated or new features come from talking to our customers who are using our software on a regular basis and know what could make data visualization even simpler. That’s how our idea for data warehousing lite came to us, which we are happy to introduce to you as Snapshots. Snapshots are a powerful way to automatically create historical data, so you can start identifying trends over time that ultimately lead to better business decisions. So, what are Snapshots? Some of our customers tell us that they get pretty frustrated with their PSA, RMM, or other tools because they don’t take daily timestamps of some data, which makes it impossible to retrieve certain KPIs. That might sound confusing, but here’s an example. Let’s say you use ConnectWise Manage to track your tickets. While certainly a great tool, it doesn’t store your end-of-day ticket count, so you can’t go in and see how your backlog is trending over time. Enter Snapshots. Think of it as data warehousing lite. Snapshots will store the data that your PSA or RMM won’t. And it’ll capture that data automatically. Store end-of-day ticket count, sales pipeline, number of hours per endpoint, employee count, tickets per endpoint - there are so many opportunities here. Once set, you can pretty much forget about it for a while. A week, month, or year down the line, though, you’re going to look at that Snapshot gauge and have meaningful data insights that will impact the business decisions you make. How do I set it up? This part is super easy. Go to any of your Number gauges, and click on the Snapshot icon (looks like a camera) on the top right of your gauge. Just like that, you’ll have converted your Number gauge into a Snapshot gauge. Or, build a gauge from scratch and make sure to select Snapshot when you’re ready to choose a gauge type. By default, the gauge is set to a Table gauge, but you can easily change this by clicking on the Snapshot gauge type icon (the camera). Of course, you won’t see any data from the onset, as you need to give this gauge time to capture the data you’re looking for, based on the schedule you’ve set. To set a schedule, you’re going to go to your Snapshot gauge, click the Design module on the left, click on Schedule, choose Daily, Weekly, or Monthly, and set a time preference. Now sit back and relax. The rest is in our hands. Snapshots will automatically be captured behind-the-scenes. For detailed instructions on how to set up your Snapshots, check out our knowledge base doc. I want to do this! Can I get access to Snapshots? The Snapshots feature is available to our Enterprise Plan users only and allows for up to 25 Snapshot gauges. If that’s you, you can start creating Snapshots today. Try it out! If you want to talk to one of us about upgrading, contact us today and we’ll get you started.

You know what makes employees feel really good? Feeling a true sense of ownership in their role. When employees have a real, actual stake in what they’re doing - versus going through the motions based on what someone’s telling them to do - it motivates them to work harder and do what they can to hit their goals. Business leaders sometimes feel challenged with giving their team members more ownership because projects and responsibilities naturally change as seniority does. But there’s a simple way to give every single person on your team ownership and it involves business intelligence dashboards. What BrightGauge dashboards do Business intelligence solutions like BrightGauge aim to help business managers make sense of their data. Dashboards put all your important KPIs in a single pane of glass, giving you a 10,000 foot view of what’s going on with your business at any given time. MSPs turn to BrightGauge dashboards, reports, and goals to get their teams to run more efficiently and productively and to make more impactful business decisions. Maybe the NOC/Operations center within your organization uses ConnectWise Automate to see machine statistics. BrightGauge complements ConnectWise by putting the metrics you monitor most often side-by-side into a seamless dashboard. With that kind of visibility, you can prevent anything from falling through the cracks. Additionally, with BrightGauge you can create powerful, automated ConnectWise reports in just a few minutes so you can easily show your clients how you’re stacking up against your SLAs. Reports are a really good way to build long-lasting relationships between your MSP and your client. How each team member can own a BrightGauge dashboard A lot of our users tell us that they really care about fostering a company culture where employees want to stick around for the long term. We feel that way, too. Company culture is a priority to us and to our peers because we’re people people. Especially when working in a service industry like ours, it’s kind of a necessity to build a history with clients and know that history in an effort to provide better service. Retaining employees for a long while just makes that history even stronger. Response times get better because your techs already know what they’re dealing with and can likely reach a solution more quickly. So, efforts need to be made on a constant basis to make sure employees feel like they have a safe and healthy place to turn to each workday. This can come in the form of performance bonuses and raises, company outings, promotions, flexible work hours, employee stock options, etc. You know what makes your employees happy. But you’ve also got to make sure that you’re meeting your team members need to feel ownership. Using that NOC/Operations center as an example, here’s a really simple way to assign each of your techs a ConnectWise Automate-specific dashboard that he or she can own completely. (By the way, this is just one example. Get creative here. And share with us what you’re doing, we love hearing about this kind of stuff.) Let’s say you have 5 techs on your team with a total of 25 clients to manage. Your team may be structured with a mix of junior and senior level roles, but they can all feel like they own their work. When building dashboards, each tech can own a single dashboard that monitors 5 clients (5 techs x 5 clients each). Depending on the ConnectWise Automate metrics you watch out for most, each dashboard can consist of gauges like: - Client Health Check - Drives With >90% Usage - Failed Remote Monitors - Machine Patch Status - Machines With Expiring Warranty - Overall Server Health % - Server Statuses - Workstations Offline By utilizing performance thresholds within the gauges, each dashboard owner can immediately jump into action if they are alerted to a client experiencing an issue, like being disconnected from a server. Putting this kind of responsibility in the hands of each technician speaks volumes. It says that they are trustworthy, skillful, and dependable enough to handle the job. And being valued in that way would make anyone proud to be part of their team. Setting up each tech’s dashboard It might seem like what we’re recommending here is too nuanced and time-consuming to set up, but it’s really not. If you take advantage of gauge and dashboard filters, individual tech dashboards won’t require a huge time commitment at all. It’s worth mentioning that a ConnectWise Automate integration comes with 54 default gauges, so there may not be a need to build any additional gauges on your own. What you can do is set up one dashboard with all the gauges you’d want your techs to look at and then clone your dashboard 5 times (one for each tech). Next, you’d want to select Add A Filter from the top right of your dashboard, which will bring up this screen: Name each dashboard for the tech that would be owning it (Rob’s Dashboard, Kim’s Dashboard, etc.) and choose to filter each dashboard by clients. Here, you’d select the 5 clients assigned to Rob. In Kim’s dashboard, you’d filter by the 5 clients assigned to her. And so on and so forth. Every relevant gauge on each dashboard will be filtered by what you selected (so all of Rob’s gauges will be filtered for his 5 assigned clients). It’s that simple. Once set up, the NOC/Operations team lead can visit the NOC Techs Dashboard and filter by each individual tech to see what’s going on at any given time. For more details on how to create technician dashboards, please visit our Knowledge Base. To sum up By granting ownership over a piece of the business (in the form of dashboards), your techs will feel like they are an integral part of your team and your clients will also benefit from knowing they have a dedicated technician looking over their systems. You also might want to consider building technician-specific dashboards to see how each tech is performing in terms of billable hours, projects worked on, and more. These tech-specific dashboards can make 1:1’s a lot more productive and efficient. Like we said before, we love hearing how you’re using your BrightGauge, so feel free to drop us a line and tell us what’s working for you. If you’re curious about how BrightGauge and ConnectWise can simplify your day-to-day operations, check out our free whitepaper, How BrightGauge and ConnectWise Partner to Make Sense of Your Data.
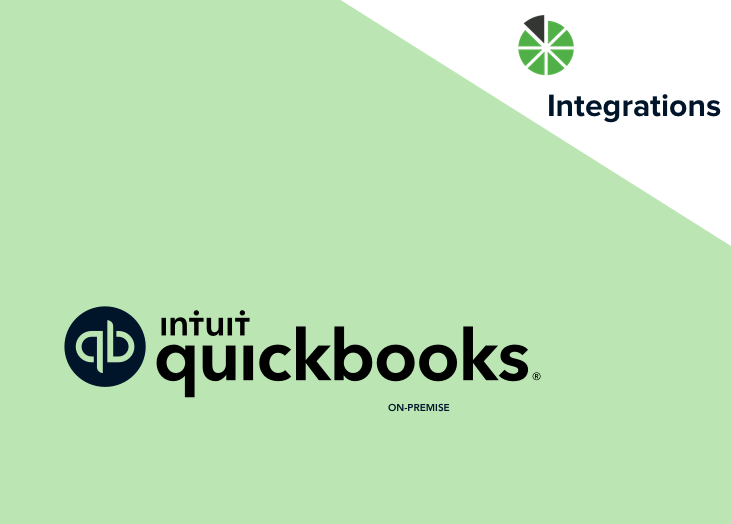
Get ready to bust out your happy dance. Some of you have been waiting a long time for this and we’re excited to finally let you know: QuickBooks On-Premise is here. When you integrate BrightGauge and QuickBooks On-Premise, you’ll have access to crucial financial data, right at your fingertips. You’ll know where you stand financially while focusing more time on revenue-generating tasks. QuickBooks On-Premise is now available for you to connect with and start pulling data from. How to connect to QuickBooks On-Premise It takes just a few steps to get started with QuickBooks On-Premise. After you add QuickBooks On-Premise from your datasources list in BrightGauge, you'll need to configure the settings. It should take about 5-10 minutes total to connect to this datasource. Step-by-step instructions can be found in our onboarding document. What do I get out of the box? We always want you to start viewing your data as soon as you connect to a new datasource, because every moment counts. There are certain KPIs that matter to mostly everyone and based on those KPIs, we pre-build gauges, dashboards, and reports for every datasource, made available to you as soon as you connect. With QuickBooks On-Premise, you’ll have access to 35 pre-built gauges, 4 default dashboards, and 4 reports. If you’re looking for a complicated custom build-out or have any questions about custom fields, our Support Team is on hand to help you out. Gauges As you’d expect, all QuickBooks On-Premise default gauges take a close look at your financial metrics. Gauges include Accounts Payable Aging Summary, Accounts Receivable Aging Summary, Cash Balance, EBITDA Performance by Month, Outstanding Invoices, Profit & Loss Performance, Revenue by Category, and more. Dashboards Four dashboards help you categorize your gauges into separate buckets right off the bat: COGS Detail, Expenses Detail, Financial Overview, and Revenue Detail. Reports Money is a sensitive topic, so it’s something stakeholders are going to want to know about on a frequent basis. It’s really simple to create custom, impactful client reports in just a few minutes in BrightGauge, but we help you get started with 4 templates: Financial Overview, Monthly Expense Report, Quarterly P&L Review, and Weekly Account Review . By the way, even though these are templates, you are still free to customize them to your liking. Goals We’re big, huge fans of setting and tracking goals and if you have yet to use this feature, you might consider giving it a shot. Having a goal that’s tied to finances is a powerful way to keep your team motivated and accountable. Some ideas are: Nothing Over 90 Days Past Due; X Amount Cash in Bank; X Invoices Delivered, etc. Get creative and remember to keep it fun. Goals should be challenging, but they shouldn’t be the sole determiner of salary bumps and promotions. Are you ready to see what BrightGauge can do with your QuickBooks On-Premise data? Contact us today to get started.
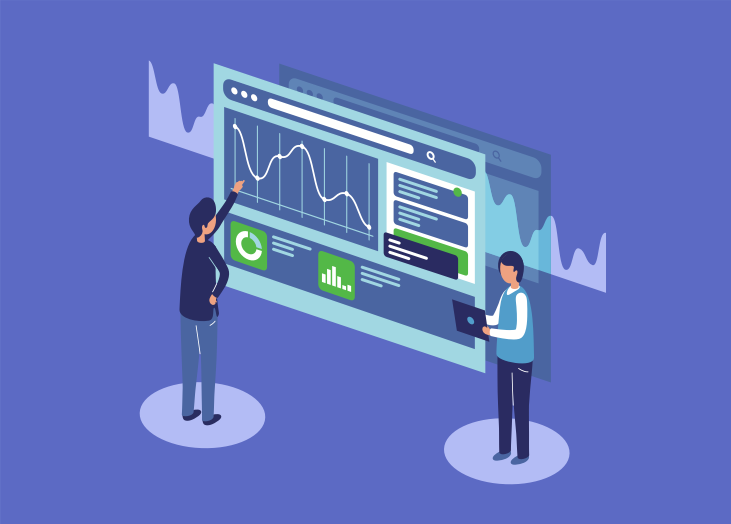
Building transparency and trust amongst clients is a priority for many business leaders, as it should be. Without a strong foundation, there’s less of a chance that clients will stick around for the long-run, which would be bad news for business. Client reports are a powerful way to maintain a steady relationship because they show everything that you as a service provider are working on, whether it’s good or bad. Reports are a way to show your value and prove that you’re accountable to your SLA. In this post, we’re going to take a look at how you can use BrightGauge and your data from Datto to build reports that really pack a punch. Default Datto data within BrightGauge Whenever you connect to any datasource within BrightGauge, you’re going to have access to pre-built gauges, dashboards, and reports that will help you start viewing your data on day one. Even though you’ll also build your own custom dashboards and reports, these defaults are going to give you important insights in the meantime. With Datto, you’ll get 16 gauges, 1 dashboard, and 1 report to kick things off. (Note: we also integrate with Datto RMM, which comes with 29 default gauges, 2 dashboards, and 1 report) Datto default gauges are going to tell you what’s going on with the machines you’re monitoring with metrics like # of Servers with Datto Backup, # of Workstations with Datto Backup, Datto Agents in Backup Error, Datto Devices 90% Full, and Datto Devices Warranty Expiring Next 90 Days. Your pre-built dashboard is going to give you a bird’s eye view of all your machines and their statuses. Finally, your 1 default report template gives a weekly summary of your device statistics. Sending this standard report to your client each and every week is a great way to start building rapport around what you and your team are busy working on every week. Using custom Datto data to create new reports You may have clients who want more granular details about their agents and workstations, or perhaps they prefer daily or monthly reports. That’s great! In BrightGauge, you can create new Datto reports in just a few minutes. Before doing so, just make sure you have a clear reporting strategy for each of your clients. Ask yourself these simple questions: Who should I send Datto reports to? Definitely your main point of contact, but it’s also a good idea to send reports to their boss and to the person who cuts your checks. That way, everyone understands your worth, and should your main point of contact leave the company, there’s still someone there who knows your history. What should I include in my Datto reports? Choosing the right metrics for your reports largely depends on what is laid out in your SLA and what you’ve discussed with your client. When should I send Datto reports? Again, this depends on your SLA and your conversations. But, we do recommend automating your reports to go out on the same day and time each time (i.e., every Monday at 8AM), which you can do with BrightGauge. Why should I send Datto reports? Trust, transparency, accountability, value, more business (aka more $$) in the long-run. Need we go on? How do I create a Datto report? We’re about to cover that! Once you’ve built your custom Datto gauges and determined how often you’ll send reports, you can start generating them, which takes just a few minutes. Quick note: make sure you’ve got your client mappings properly set up, as this is going to save you lots of time. Step 1: Create a new report Step 2: Select your clients (this is where client mappings will be really handy) Step 3: Choose to start from scratch or use a pre-built template (this would be the Datto Weekly Summary) Step 4: Populate your report with Datto gauges, a title, and your logo (or your client’s) Step 5: If you plan on sending this same report on a regular basis, make sure to save it as a template (this way, you can avoid steps 1-4 in the future)! Step 6: Review your email Choose recipients; when you set up your client mappings, you should have added recipients to each group (i.e., your point of contact, their boss, and the person who cuts your checks). Remember how you chose clients in Step 2? Now, if you choose ‘All Client Recipients’ in your ‘To:’ field, it will send your email to all the recipients you added for that group. Easy peasy. And don’t worry, recipients can’t see anybody else’s email address. Revise your subject line/body if you’d like to, add your company logo, and choose to attach as a PDF if you wish (pro tip: BrightGauge reports are interactive, so your clients can click into the gauges to get more detailed information) Set your schedule and send it off! In the future, your reports will automatically generate and send on the scheduled day and time that you set it for. Sweet. Taking the time to set up your Datto reports and make sure they’re being sent out on a regular basis is going to pay off in the long-term. Clients will appreciate that you’re serious about making sure their agents and workstations are up and running properly and they’ll notice how proactive you are in catching issues before they become disasters. Business practices like this one show you as more than just a service provider - you become a trusted partner that clients don’t need to think twice about continually investing in. For a closer look at the power of reports, watch our free webinar ‘Client Reporting Best Practices’.

Usually, we consider it a sin to use “automated” and “support” in the same sentence. But bear with us here. The truth is, we do offer an automated support service in the form of an Answer Bot, and you’ll probably be pleasantly surprised by it! Read on to see how our Answer Bot can help resolve your questions quickly and accurately. How Answer Bot works in replying to support tickets If you’re working in your BrightGauge and you get stuck on something - whether it’s figuring out how to build a data mashup gauge, how to create impactful ConnectWise reports, or how to properly set up client mappings - you can always feel free to submit a support ticket. Shortly after you submit, you’ll get a reply from us that acknowledges receipt of your request and lets you know our hours and that we’ll get back to you soon. You may or may not realize, but that reply also includes links to articles that may answer your question. This is thanks to our Answer Bot. Our little robot friend has been trained to seek out 3 relevant articles per every support request that comes in. Our techs are constantly monitoring the Bot’s choices and teaching it to become smarter over time. If one of the Bot’s articles answers your question, awesome! You can click to close your request. If the Bot didn’t get it quite right, no worries. One of our techs will reach out to you real soon to get to the bottom of your issue. Why use an Answer Bot? We do this because we want you to get your answers as quickly as possible, so you spend less time waiting around and more time getting the data you need. It’s all about making things as easy as possible. Other support resources Did you know that our site has lots of other resources that might be able to help you figure out your issue without needing to submit a ticket? Our Knowledge Base is chock full of articles meant to help you. Anything from Dashboards 101 to how to calculate Client Efficiency Index for ConnectWise Manage can be found there. We’ve got training videos if you consider yourself more of a visual learner. You can find a free podcast, webinars, whitepapers, and case studies that reinforce your use of data. Our blog is full of useful articles, tips, and tricks that can help you get the most out of your BrightGauge. All that being said, we really do love getting your support requests. It helps make us sharper and helps us get to know you better, too. Plus, if we’re receiving a lot of the same request, that lets us know that it might be time to update or add a feature. So, don’t be afraid to reach out to us if that’s what works best for you! Anytime you’ve got an issue, just head to our Support page to get what you need (cue Friends theme song now).

70+ Metrics for MSPs
Key metrics and accompanying formulas to help MSPs skyrocket growth and success!
Get your KPIs

When Josh Weiss founded LA Creative Technologies in 2008, he was honestly just hoping to support himself for a couple of months so he could get on the road and travel. What started as neighborhood IT support - Josh literally printed up some flyers using Clip Art - quickly flipped into a successful MSP business. 10 years into his business journey, Josh has no plans to slow down. The LA Creative Technologies mission In speaking to our customers, we often find their values and mission perfectly align with our own. We love that! And with LA Creative Technologies, it’s no different. As CIO, Josh first and foremost wants to help customers add more value to their time by using technology to their advantage. He sees technology as a strategic goal that helps empower business leaders to grow their business. Because they are based in LA, LACT focuses on creative industries and innovators. Josh says, “Every MSP is out there selling into the same couple verticals and we are working with people who aren’t into those verticals. They really appreciate that we understand their business.” Differentiation has always been key to LACT. They know who they want to work with, so while they may grow slower, it’s always in the right direction. In looking for a customer who is a perfect fit, Josh suggests a couple of things: “A lot of it comes down to having an abnormal marketing message, so by the time you get through the pitch, you know if the person is a good fit. For example, have brightly colored marketing materials. Just stand out. Listen to what people say. If they are more concerned about price instead of solution, those are the kind of people you may want to stay away from.” Joining BrightGauge Something unique about LACT is they outsource a lot - including their helpdesk - to Continuum and other partners. Because of this, their dispatch process has to be on point. Josh believes in working with an IT-focused executive coach when looking to scale a business and his coach at Sea Level Operations strongly recommended they work with BrightGauge to help manage their dispatch process. It was an obvious pick for LACT. LACT has turned dispatch into a live tool by using a custom BrightGauge dashboard to monitor their helpdesk. It has changed the way they interact with an outsourced helpdesk. By using BrightGauge, LACT knows exactly what’s going on with tickets: how they’re being categorized, if a ticket hasn’t been seen yet, if a ticket is more than a day old, what any given day’s kill rate percentage is, and more. According to Josh, BrightGauge has completely removed the friction of not being physically near their helpdesk. There are no longer any tickets where they are unaware of what’s going on. And instead of training their helpdesk through the use of static documents, working with a live system helps them implement their process more quickly and provide a higher level of service. “I set up BrightGauge before a 3 week vacation and it completely took the stress off of me as an owner of a 2-employee company. It was a major, major thing to know these tickets were being pushed out and escalated faster, and just being handled better.” - Josh Weiss, Founder & CIO, LA Creative Technologies Go-to BrightGauge features We’re truly impressed with how much LACT gets out of BrightGauge: they integrate with four datasources and are looking to add even more. It makes sense that they are constantly using Dashboards over any other tool. Recently, Josh and his Sea Level coach are having a good time getting Goals going as well. He finds having a digital dashboard to play with is a huge help when it comes to reading Traction, the book many people turn to when implementing their own goals system. In fact, he can’t imagine getting much out of Traction without having BrightGauge to help him along. In terms of goal-setting, Josh’s advice is simple: try to pick only 3 things to focus on at a time and delete what’s not needed. Surprising benefits of using BrightGauge Josh was hoping BrightGauge would help LACT out, but he wasn’t expecting it to completely solve his dispatch problem. More than that, he’s been incredibly happy with the level of customer service he’s experienced. Beyond our helpdesk, Josh gave us props for our blog, our marketing, and our team as a whole. Thank you, Josh and LA Creative Technologies! We’re proud to call you our customer.

Without a doubt, a key focus of your business is maintaining your client relationships and consistently showing them your value. You do this by reporting on your SLAs (both the good and the bad) and making sure your lines of communication are constantly open. Are you also creating dashboards for each of your clients? Doing so can help you be even more proactive in your work and can make your client relationships even stronger. Here’s how. What dashboards do Business intelligence dashboards put up all of your important KPIs in one easy-to-access place. With one quick glance, you can see where you stand at any moment in time, which helps you to make faster and better business decisions. BrightGauge dashboards sync on a regular basis, so the data you’re looking at is always up to date. Plus, BrightGauge integrates with many popular business tools on the market, so you can see your PSA, RMM, and financial data side-by-side. Having a true handle on your data can make you a sharper business leader. Knowing where you stand when it comes to your KPIs, employee goals, and urgent matters that require attention means there’s much less of a chance that anything is ever going to fall through the cracks. Dashboards per client Your time is valuable, so anything you can do to maximize it is a win. Data analysis and reporting has the potential to be pretty complex and time-consuming but not if you’re utilizing dashboards. Creating an individual dashboard for each of your clients can really help you to be focused and proactive about servicing their needs. To do this, take a look at each SLA per client to understand what metrics are going to be most relevant to them. For example, if you’re managing a client’s service desk, you’re going to want a dashboard that looks at currently open tickets, tickets closed, average response time per ticket, technician hours, and more. Or, if you’re in charge of your clients devices, your dashboard should include number of endpoints, servers offline, disk space usage, machines with expired warranty, and so on. Breaking this down by client will help you streamline your operations so you can provide better service to clients facing urgent issues. If you’ve got clients that like to surprise you with random check-ins, having their custom dashboard at your fingertips ensures you’re prepared to answer any questions they may have. Plus, dashboards just look really good, so if your clients drop in for a visit, they’ll be impressed by the way you handle their data. They’ll see super important KPIs out in the open and they’ll trust that you’re serious about keeping their business - and your relationship - intact. How to display your dashboards Do you have several screens in your NOC? If yes, then we suggest putting each client dashboard on a single screen. That way, you can monitor what’s going on with each client at all times and keep an eye on your thresholds to make sure you catch urgent issues immediately. But you can still do this even if you don’t have access to one screen per client (which is more probable). With BrightGauge, you can rotate several dashboards on one single screen. It’s really easy to set up. When you’re viewing a dashboard in your BrightGauge, click on the TV icon found in the top right corner of your screen, which will bring up two options: Single Dashboard and Rotate Dashboards (this is the one you want to choose). Next, you’ll create a playlist of up to 10 dashboards. By default, they’ll rotate every 2 minutes, but you can change it to 30 seconds, 1 minute, or 5 minutes. That’s it! Now you can keep an eye on several important dashboards throughout the day. The added benefit of individual dashboards When it comes time to generate reports, you’ll already have all the data you need for each client. Reports are based off of the gauges and dashboards you’re already using, which means you’ve already done most of the work. It will take you just a few minutes to customize your report and schedule it to send off to your clients on a recurring basis, on the date and time you choose. We highly suggest you get in the habit of sending regular client reports. They reinforce your value, show that you’re willing to be transparent all the time, and ultimately build a foundation of trust that leads to long-lasting client relationships. Long-term clients bode really well for your business. For more on how dashboards can help you run a more efficient business, watch our free webinar ‘Dashboard Best Practices’.
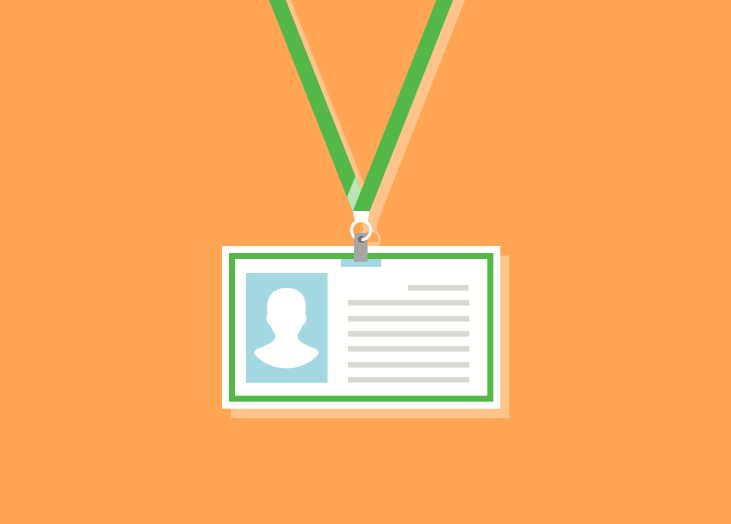
We’re excited to welcome Tyler Lozano to the team as an Integration Developer! Join us in learning more about the newest member of our growing BrightGauge family… In the beginning Tyler grew up in the Cutler Bay area of Miami and always felt a passion for the process of creation and Artificial Intelligence. When it came time to go to college, Tyler opted to attend FIU to study Applied Mathematics. In his words, “Mathematics is a beautiful language of truth that serves as a window into how our world actually works.” After graduating, Tyler worked as an FIU Research Assistant and tutor. His responsibilities included writing up research dossiers on professors in order to find good fits for the new Vertically Integrated Projects program at FIU. Along the way, Tyler never stopped thinking about the future of technology. Whether through music or programming, he’s always enjoyed the process of creation and has been specifically fascinated by algorithms that behave intelligently and how they transform our world. Tyler says, “I see machine learning as the future and hope to take part in that global effort towards a general artificial intelligence. It’s a way to apply my mathematics background towards a focused goal and to give back to the world.” Python programming - which Tyler took upon himself to learn - is a natural fit for these goals and is hugely popular in data science and machine learning. We had to know Tyler’s favorite recent use of AI and according to him, Google has got it right. “The use of neural networks for object recognition and complex decision making is so interesting to me. Google created one called AlphaGo that beat the reigning world champion in Go - a problem that experts thought would take more than a decade to topple.” We can’t predict the future, but we totally see Tyler’s name being included in future breakthrough AI news. Joining BrightGauge Tyler’s love of coding and programming has landed him a position at BrightGauge as an Integrations Developer. He’s been continually impressed by our company culture and the emphasis that is placed on quality of life within the work environment. But beyond that, he has a vision for the future of BrightGauge and has set 3 goals for himself: “I hope to help BrightGauge grow by streamlining the integration process and continuing to improve features through the input of our customer base. I’d also love to develop a better understanding of our customer relationship and how they use BrightGauge, so we can continue to be ahead of the game in servicing their needs. Lastly, I’d love to push the limits on how we use BrightGauge internally, so we can keep pushing the value added by our product without sacrificing its simplicity. ” It goes without saying (but we’ll say it anyway) that we’re pumped to have Tyler join our team and can’t wait to see how he’s going to help improve outcomes across the company as a whole. Out of office Tyler’s a man who likes to keep busy! When he’s not coding and experimenting with Google’s Tensorflow, he’s dabbling in one of many hobbies. Maybe he’s learning how to play “Wish You Were Here” by Pink Floyd on guitar (and singing along, but only when nobody’s looking). Or he might be rocking a mean reverse-grip playstyle in a ping-pong game. Perhaps he’s neck deep in a Texas Hold’em game. Most likely, he’s indulging in his love of food. If you see him at 100 Montaditos, watch out. He’s been known to order literally half of the menu.
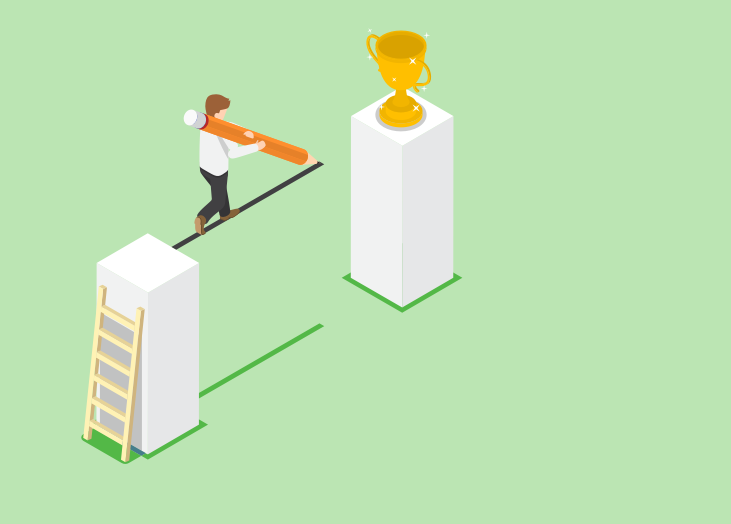
You might be utilizing all the features that BrightGauge offers - dashboards, reports, and goals (if you are, that’s awesome). But some of our customers have expressed confusion over the best way to overlap some of our features. That’s what we’re here for. We want to give you some tips and tricks that’ll help you get the most out of your data and your use of BrightGauge. After all, what good is your data if you can’t use it to make a positive impact on your business? Today, we’ll discuss how you can use a gauge feature - thresholds - to help you track your goals. Thresholds ensure that nothing falls through the cracks If your team is responsible for time-sensitive tasks, then you can’t afford to skimp out on thresholds. They work by alerting you in real-time to threats that need attention. They take just a moment to set up within your gauge. When you’re in your gauge builder, simply click on the Design module on the left-hand side of your page and customize your threshold according to your preferences. What you consider urgent may differ from that of your peers, so it’s completely up to you to choose when you’d like to be alerted because you know what works best for your team and your company. Tying thresholds to goals We talk a lot about the importance of setting goals and we’ll probably never let that conversation go (sorry, not sorry). When it comes to goals, the 3 best practices we’re always reinforcing are: - tie goals to overall company KPIs - make sure you’re setting SMART goals - don’t tie goals to performance reviews Since BrightGauge helps you see all your important KPIs whenever you want to, you’re already well on your way to creating goals that complement those KPIs. Once you’ve set those goals, take your KPI display one step further by using thresholds to help you track goal performance. For example, if you’re using an RMM like ConnectWise Automate to stay on top of your machine statistics, you’re going to want to know how many servers you have offline at any given time. If you set up a custom threshold to monitor that data, an alarm will sound and your gauge will change colors as soon as there’s an issue that requires your attention. Or you might be using ConnectWise Manage or another PSA to get a handle on your tickets. Like most service leaders, you probably care a whole lot about your team’s ticket response time. To make sure you are never reaching a point of “disaster”, you could set up 3 threshold alerts within the same gauge: 1) the cell turns green if your number is equal to 30 minutes (this is your ideal number); 2) the cell turns yellow if your number is greater than 60 minutes (this is a warning); 3) the cell turns red and a bell sounds if your number is greater than 120 minutes (this is an urgent issue that needs your attention!) Note: currently, thresholds can only be set for number and text fields. Most gauge types support both fields, but Number and Progress gauges support only number fields and Pie Charts support only text fields. Read more about gauge thresholds here. Now that you know what goals you want to track and you’ve set thresholds to make sure you’re hitting your target, make sure you keep things visible! Put your threshold gauges up on a dashboard that you visit frequently. By doing this, you’ve got tabs on your crucial data and on your goal progress all day, every day. That’s how you tie it all together. For more on goals, check out this podcast with our CEO, Brian Dosal, as he discusses why goals are necessary for any thriving business: The Importance of Goal-Setting.
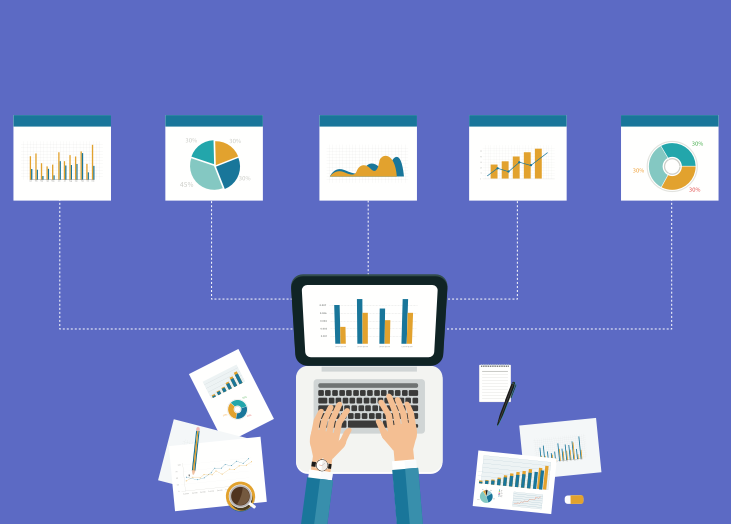
For many MSPs, BrightGauge is their secret to success. They rally around dashboards on 60” TVs in their NOC and use reports to keep the team rowing in one direction. These MSPs have a leg up on the competition and use the enhanced insights we provide to become more efficient and profitable than ever before. Some MSPs are using BrightGauge in new, innovative ways, and are getting massive benefits because of it! Here are some of the powerful and unique ways they are using BrightGauge: 1. Reactive vs. Proactive Ticket Close Time by Engineer Kevin Studley, from The Network Pro, tracks how long it takes his engineers to close tickets by type. Most MSPs use this metric to identify coaching opportunities, but Kevin goes further: By looking at which tickets are closed fastest, Kevin is able to find the best team for each engineer. These days, engineers at The Network Pro spend 15 minutes less on each ticket, saving him 3 hours a day per engineer (on average). 2. Technician Dashboards Kevin uses technician dashboards to keep engineers more organized and effective. Each engineer has their own dedicated dashboard which allows them to see how they are performing and what they need to focus on. As a bonus, displaying the metrics on the computer has cut back on paper usage! 3. Progress Towards Goals Brian David, from Lloyd Group, uses dashboards in a big way for their management teams. He's set up dashboards that track operations goals and revenue objectives using thresholds. Thresholds are number gauges which show whether the team is on track by turning green, amber, or red. Brian stopped needing to log in to ConnectWise once they started using BrightGauge this way. All the metrics he needs to manage the business are available right in BrightGauge! 4. Project and Team Management Brian also uses BrightGauge to handle project management tasks. He sends weekly reports on Thursday and Monday which highlight any incomplete tasks and areas which need focus. Using BrightGauge’s reports, he's been able to get his employees to be more focused and to work on the areas and tasks that are most important. If an employee isn't able to improve, Brian is notified and he can sit down to coach the employee. 5. Financial Data Will Collins, from Network Solutions & Technology, monitors almost all financial metrics in BrightGauge. Will uses BrightGauge to measure metrics like all revenue streams, employee costs, and profitability. This has helped him to ensure that their financial trends stay positive. 6. Employee Accountabilities Will also uses BrightGauge to track employee accountabilities. NST uses an accountability based bonus structure, so it's important to track every detail. With BrightGauge, it's much easier for Will to know when an employee should get a bonus. It’s also easy to identify and help employees who aren’t meeting their accountabilities. This has led to increase in employee utilization. For more BrightGauge uses, check out our Customer Case Studies. Note: this post was originally published in 2016 and has been updated for accuracy.
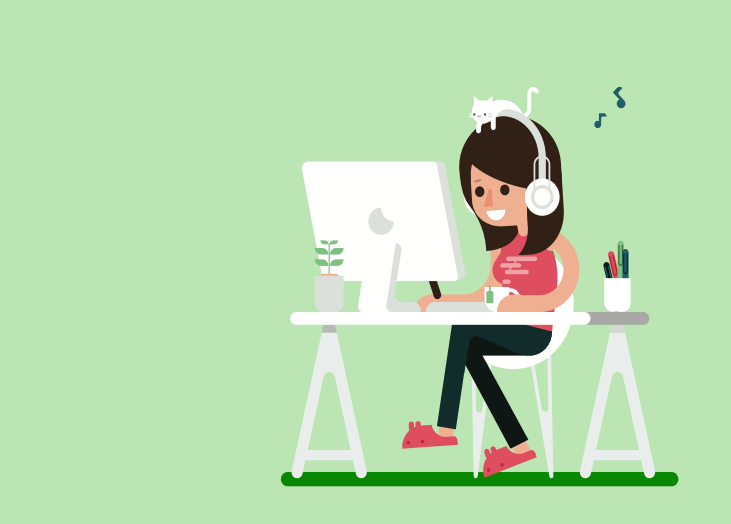
At a recent Data Driven Workshop, one of our customers raised her hand and asked, “Is it possible to ‘favorite’ a filter when building gauges?”. There is actually a way to do this, but we refer to it as saving linked filters, and it could save you a boatload of time if you’ve got a lot of gauges to build. It’s really simple to do and we’ll walk you through it. How to set up linked filters Linked filters allow you to edit and apply the same filter across multiple gauges. If you’ve ever spent a day or even a couple of hours building gauges, then you can imagine how valuable this feature is. There are just a few quick steps involved in setting this up: 1. Build your gauge From your BrightGauge overview page, click on the green plus sign in the top nav and select ‘Gauge’ from the dropdown menu. Choose the datasource and dataset you’d like to build the gauge from and start populating your fields. By the way, if you’ve got an existing gauge you want to add a filter to, just click on ‘GAUGES’ in the top nav of your BrightGauge overview page to access all the gauges in your account. 2. Add a filter The beauty of BrightGauge is that you can add filters to your gauges so that you get the exact, specific data you’re looking for. You can filter by text, date, number, and boolean fields. So, for example, if you’re interested in positive CSAT reactions for a particular technician (say, Hector), build that gauge and then create a filter for the individual you have in mind. 3. Create a linked filter Maybe you want to monitor Hector’s performance across the board, but you might have 50 different gauges that you could filter for Hector. That would take a heck of a long time to work through. Instead, link it! In the filter pill in your gauge, you’ll notice a little plus sign. Click on that guy. A window will pop up that will prompt you to name your filter (i.e., Hector) and select which gauges or gauge layers within that dataset you want to apply that filter to. As soon as you hit ‘Create Filter’, that linked filter will be added to all the gauges you chose! The pill will change from green to blue so you can easily identify which of your filters are linked, no matter which gauge you’re in. Once the linked filter is created, you’ll be able to add it to any new gauge or gauge layer within that datasest. If you ever edit that filter, it will edit across all gauges it is applied to. Pretty cool, right? Linked filters rules to remember Like most things that are fun and useful in life, linked filters come with a set of rules. Don’t worry, it’s nothing too crazy, we just want you to make the most of this feature. 1. First things first: when you create a gauge with a filter that you want to turn into a linked filter, save the gauge! 2. Are you creating a new gauge and you’ve come to the realization that the value of your linked filter should change across all gauges? Make sure you save the new gauge first, otherwise your value change won’t be applied to other gauges using that linked filter. 3. Did you accidentally delete your linked filter from a gauge? No worries! Click the green plus sign in the Filters field of your gauge value to re-add it. 4. You can delete a linked filter from the edit modal. This would remove the filter from all the gauges it is on. 5. The most important rule of all: if you need any help whatsoever, don’t be afraid to ask! Visit our support page or submit a support ticket. Curious how your service team stacks up against the rest? Take our Service Readiness grader to get your team score, find out what KPIs you should be tracking, and more.